The Elixar Setup page can be accessed by selecting the Elixar Setup option from the side navigation bar on the left-hand side.
Device and Network Tests
This panel contains a series of automated tests that quickly and easily examines your hardware settings to identify any issues we think could impact your use of Elixar.
1. Test status is shown on the bottom-left corner of the panel, and there are three types of status: Incomplete, Pass and Failed
2. Click the Run Test button located in the bottom-right corner to start the test, which will take about 1 minute.
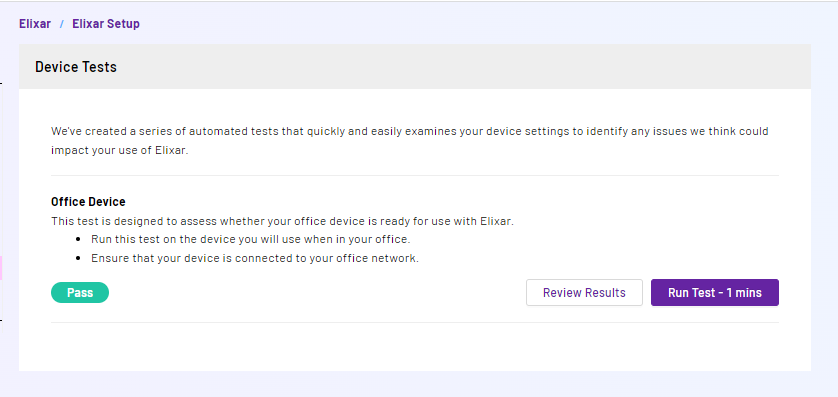
3. A drawer will appear from the right side of the browser, which contains a list of tests that need to be done.
4. There are two parts of the test that need to be completed, and they are Microphone and Camera.
5. A status icon will be shown on the right of each test section. A spinner icon means the test is running, a tick icon represents the test is passed, and a triangle alert icon in red colour means the test is failed
6. All individual test sections can be collapsed and expanded to see further details of the test.
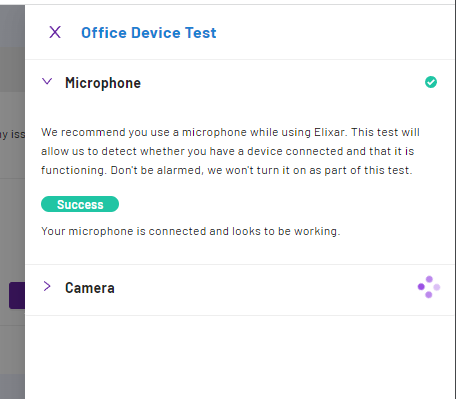
7. A warning modal will pop up when trying to close the drawer during the test. Click the Stop Test button will stop the test immediately and the incomplete results will not be saved. Click the Cancel button will close the modal and continue the test.
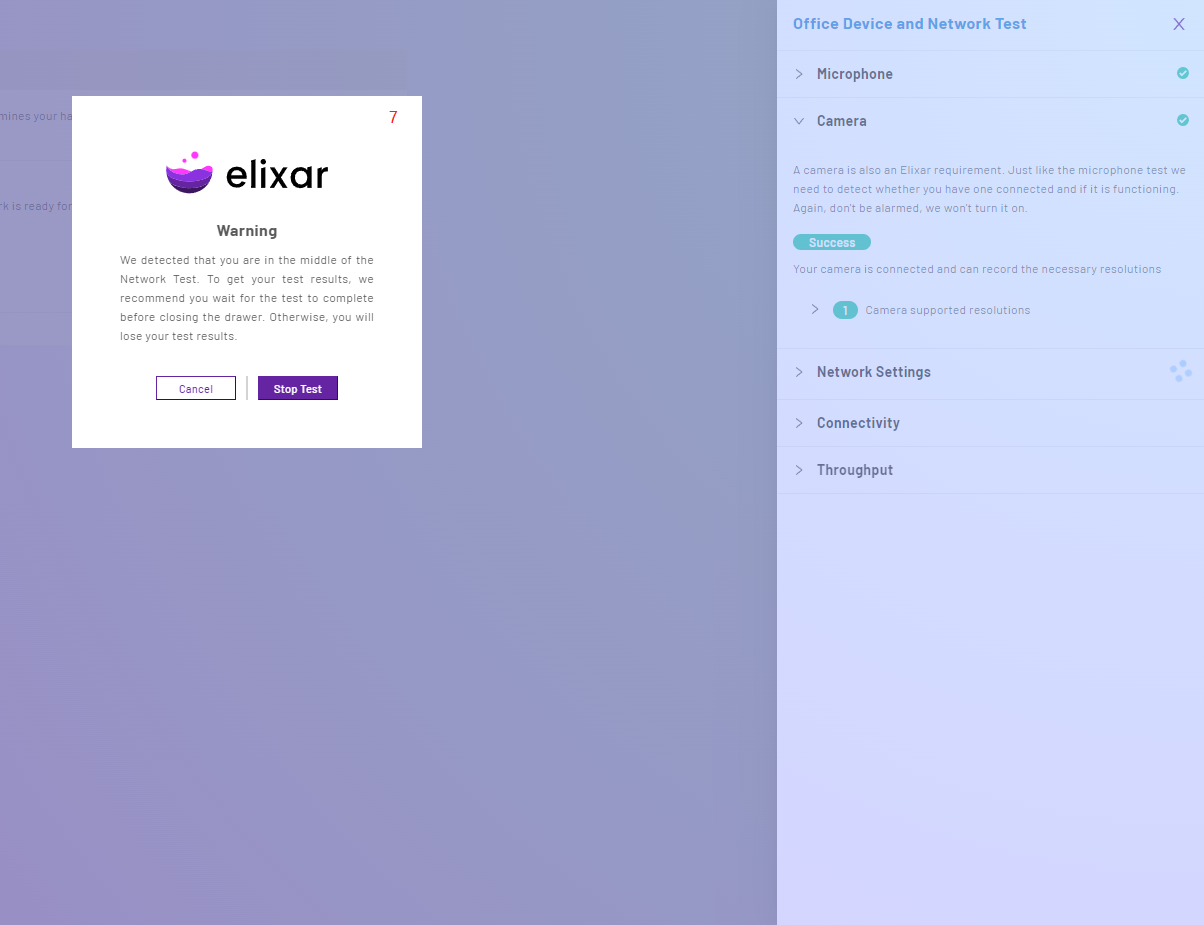 8. The final test results will be shown on the bottom of the drawer along with test status, conclusion text, and browser information.
8. The final test results will be shown on the bottom of the drawer along with test status, conclusion text, and browser information.
9. Click the Run Test Again button in the drawer will restart the test again. Click the Print Results button will open a new tab with the latest test results. A print window will also pop up and allow the user to save the results as pdf if the browser supports pdf saving.
10. Test status in the Device and Network test panel will be updated when the is completed, and a Review Results button appears to allow the user to review test results.
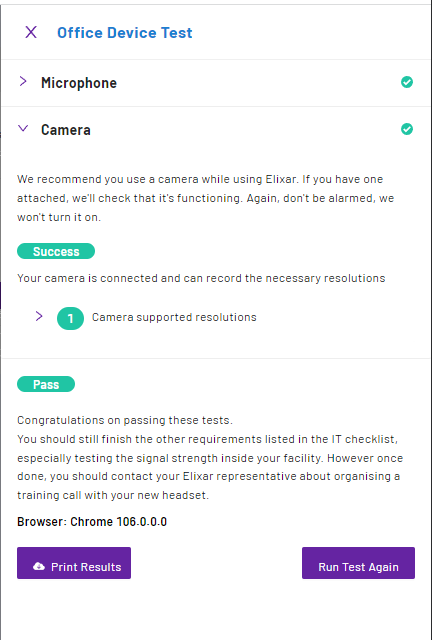
Microphone: "Audio access permission and Audio capture"
Camera: "Video access permission and Video capture"